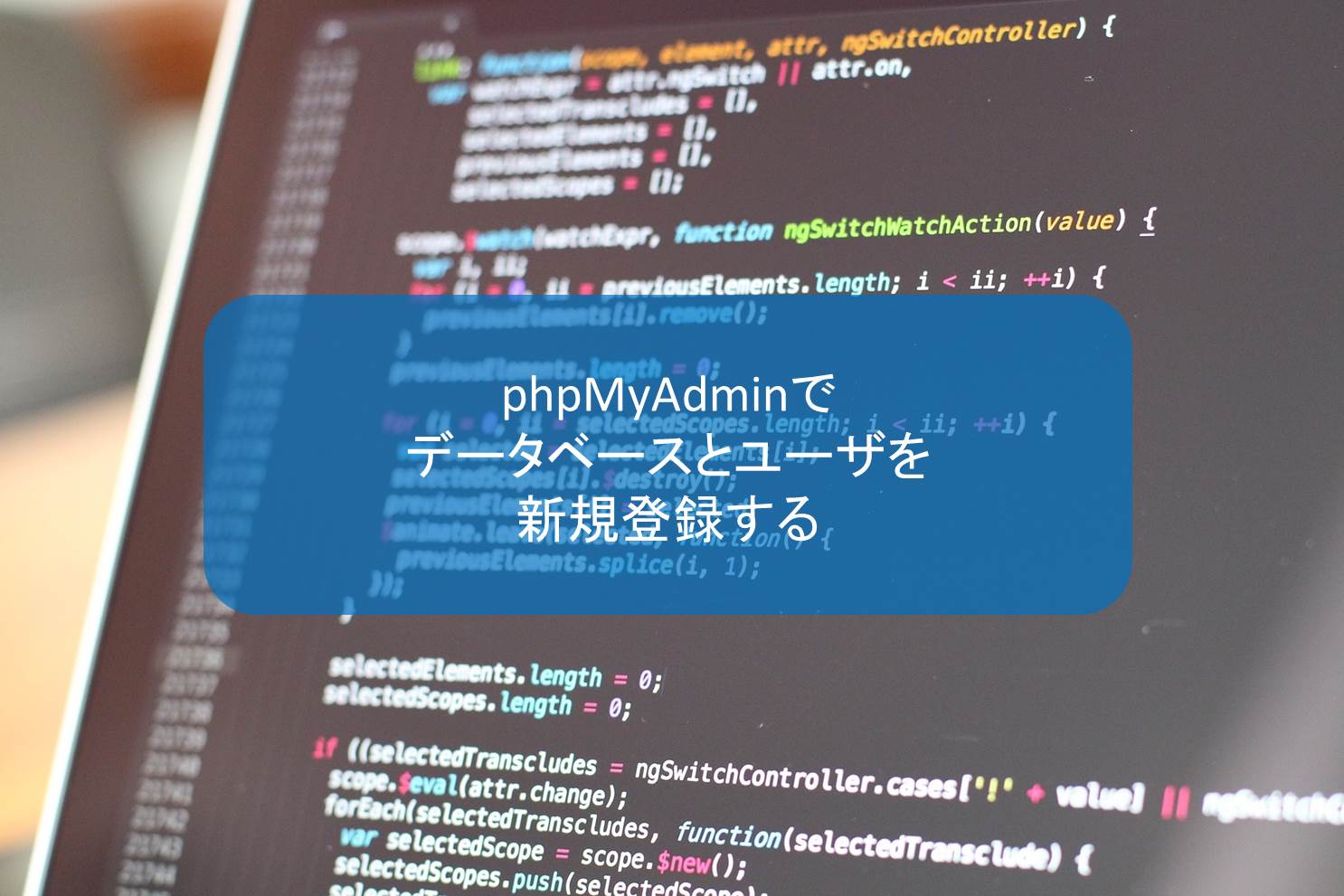phpMyAdminはMySQLサーバーをブラウザで管理するためのデータベース接続クライアントツールです。
ブラウザからのGUI操作でSQL文を記述することなく、MySQLデータベースに対して様々な操作が行えます。
本記事ではphpMyAdminで新規データベースの作成および新規ユーザの登録する方法をまとめます。
※本記事はXAMPPを利用します。XAMPPをインストールしていない方は事前にインストールをしてください。
XAMPPのインストール方法はこちら
目次
必要なもの
| 必要なもの | 価格(円) | ||
|---|---|---|---|
| 1 | PC | ピンキリ | |
| 備考 | インターネット接続可能なこと | ||
| 2 | XAMPP | 無料 | |
| 備考 | 持っていない場合は、こちらを参照→XAMPPのインストール方法 | ||
事前準備
本記事ではXAMPPを使って説明しますので、事前準備としてXAMPPをインストールしてください。
XAMPPをインストールする!
XAMPPはPHPやSQL,apacheなどのサーバのコンポーネントを1つにまとめたソフトになります。
これからPHPを使ってコーディングをしていくので、PHPをインストールする必要があるのですが、XAMPPをインストールすればapacheも同時にインストールできるため、ローカル環境のブラウザ上でPHPの表示確認ができるようになります。
XAMPPのイントール方法をブログにまとめたので、よろしければご参照ください。
XAMPPでApacheとMySQLを起動!
データベースの設定をするために、ApacheとMySQLを起動します。
新しいデータベースの作成
この章では新規データベースを登録方法についてまとめます。
ブラウザでphpMyAdmin(以下のURL)にアクセスしてください。
すると以下のような画面が表示されるはずです。
新規データベースを作成するには左側にあるメニューの中の”New”をクリックします。
するとデータベースの新規作成ページが表示されます。
新規作成したいデータベース名を入力し、”作成”ボタンをクリックします。
下の画像の様に先ほど新規作成したデータベース名が表示されるはずです。

新しいユーザの登録
次にデータベースにアクセスできるユーザを新規登録します。
先ほど作成したデータベースを選択すると、上のメニューに”特権”があります。そこをクリックします。
下の画像のようにユーザ一覧が表示されたら、”Add user account”ボタンをクリックします。
新規に作成するユーザの情報を入力します。
以下の入力欄に値を入力していきます。
・User name:お好きなユーザ名
・Host name:localhost
・パスワード・Retype:お好きなパスワード
・Authentication Plugin:Native MySQL authentication
以下のチェックボックスにチェックを入れます。
・データベース”***”へのすべての特権を与える
・グローバル特権 Check all
その後、右下にある実行ボタンをクリックします。
以下の画像の様に”新しいユーザを追加しました”と表示されれば新規ユーザの作成は完了です。
まとめ
本記事ではphpMyAdminを使ってMySQLサーバへの新規データベース作成および新規ユーザ作成の操作をする方法をまとめました。
今回でデータベースを新規作成できましたので、次はそれを操作するアプリの作成が必要です。
私は練習も兼ねてPHPのフレームワークであるLaravelを用いて記事投稿Webアプリを自作してみました。
よろしければそちらの記事もご参考にしてください。
以上!